Managing the Audit log
The Audit log records the changes that have been made to the configuration of the Privitar platform together with specific events that have taken place, such as a Job run completion. In effect, it provides an activity history of the Privitar platform.
The Audit log is available to all users of the Privitar platform.
If you log in as a Superuser, you will see the changes made by all the teams.
If you connect as a standard user, all teams that you are a member of will be displayed. Further, system administration objects such as teams and users will not be displayed.
A Superusers is able to see logging information for all users and object types and shows the timestamp and initiating user for the following activities:
User logins and failed logins.
Creations, deletions, and other changes to the configuration of:
Schemas
Policies
Rules
Protected Data Domains
Jobs
Environments
Users
Roles
Teams
Settings
Job Runs and completions.
Standard users will be able to see a subset of the log information. They will be able to see activities for the following object types:
Creations, deletions, and other changes to the configuration of:
Schemas
Policies
Rules
Protected Data Domains
Jobs
Environments
Job Runs and completions.
To view the Audit log:
Select Audit from the navigation bar.
The Audit page is displayed containing a list of events for changes that have been made on the Privitar platform.
Click on an event or change of interest to display more information.
Information on the event is displayed in the Event Details section.
To select a set of events based on one or more specific values:
Choose Audit from the navigation bar.
Click on the funnel icon on the top right corner of the screen.
The Filters dialog box is displayed:
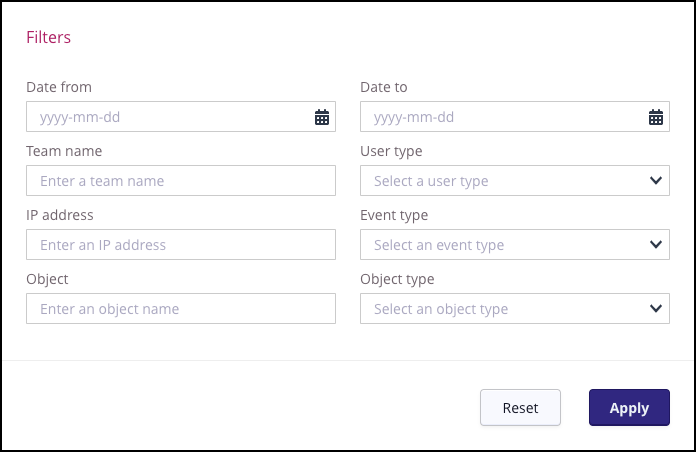
Select the Filters that you wish to apply to the log.
The Date From date field is taken as the beginning of the provided date and Date To date field is the end of the provided date.
Note
If you select Date From to 2020-12-20, internally, it will be interpreted as 2020-12-20T00:00:00.000Z.
If you select Date To to 2020-12-20, internally, it will be interpreted as 2020-12-20T23:59:59.999Z.
Click Apply.
The audit log will show a subset of the events based on the applied filters. The filters are displayed above the log to indicate that the view is filtered:

To remove any of the filters, click on the X alongside the filter.
The audit log will be updated to reflect the change in the filter.
Some objects provide direct access to their audit logs via an Audit Log button located in the top-right corner of the page.
The following object types provide an Audit Log button:
Schemas
Policies
Rules
Jobs
Environments
